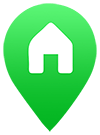This guide explains how to export the two types of data from the old Windows Editor and import them to the new Online Editor.
Please make sure you have uploaded your maps to the Online Editor with this guide.
The first data type is map info: each map name, custom box number, and keywords.
The second is DNC info: the map associated with the DNC, the date, street, number and notes.
To export this data from the Windows Editor, make sure you are using the latest version on the legacy page.
Open the Editor and click ‘export csv data‘.
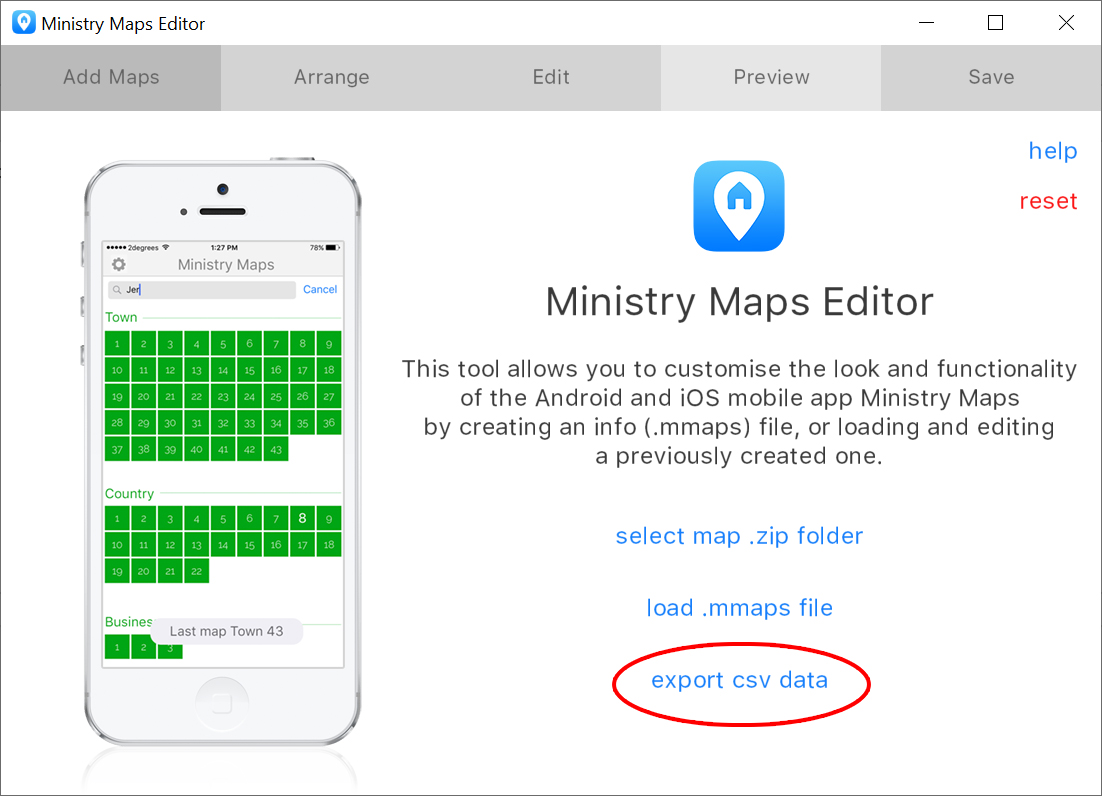
Once you click export it will ask if you also want to export DNC info. Then you can choose where to save the .csv file/s.
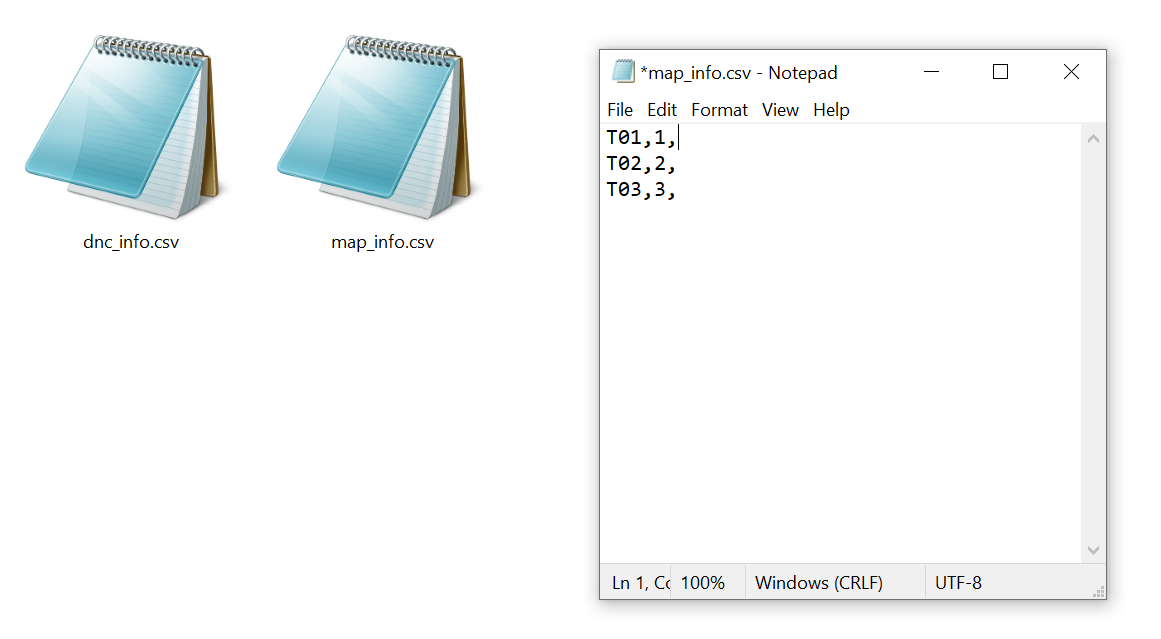
Note: You can open these files in a text editing program to see the lines of data inside.
Importing
Now you can log into the Online Editor and go to the Edit page after uploading your maps. Look for the csv icon in the Map Info box and click it to open the import box. Click ‘open .csv file’ to find your map_info.csv file and click Import.
A notification will tell you how many maps updated successfully or failed. To work, each map filename in the .csv file has to match the filename of the map in the Windows Editor.
To import DNC’s, it is the same process. Look for the import button and find your dnc_info.csv to import.
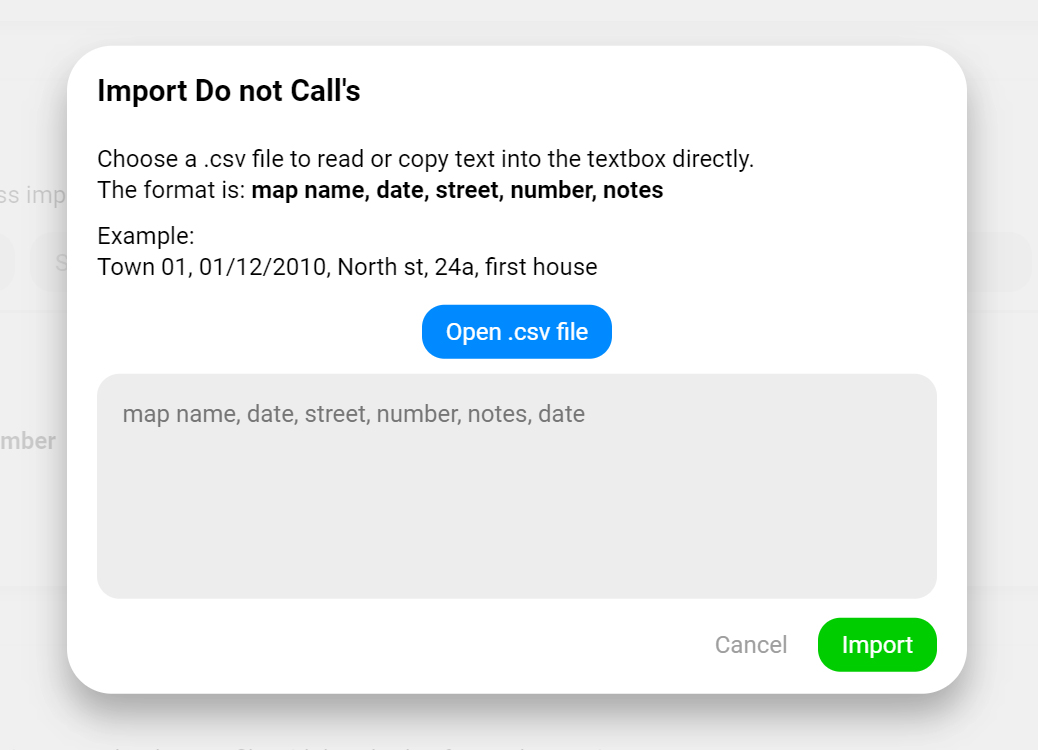
After importing the data the page will reload. Every map in your map set will have been updated.